Stream
Stream lets you initiate and view a live video stream from your connected device in The Hub. This is a great way to display what you see in your headset on an external monitor to share with others around you or remotely on a video call. Stream differs from Capture in a few ways:
- The Stream view allows you to record video and capture photos of the video stream from your device.
- Recording quality in Stream is limited to 1080p resolution and is dependent upon the quality of your network connection.
- If your network connection is slow, you may see degraded quality in the streaming video.
If you want to record video or photos in the highest quality (up to 4K resolution) or if you want to include ambient audio, like voice-overs, try using Capture instead.
The Magic Leap Hub Stream and Capture features require Developer Mode to be enabled on your Magic Leap 2. To learn how to enable developer mode, see the Getting Started guide.
Quick Start
To quickly start streaming content from your Magic Leap 2 headset to the Magic Leap Hub 3, follow these steps:
- Make sure your Magic Leap 2 headset is connected to your computer via USB-C or Wi-Fi.
- Navigate to the Stream view in the Hub. The video stream should start automatically, otherwise select Start Stream.
- Inside the Magic Leap 2, notice the New Connection Request prompt.
- Accept to allow the connection and begin streaming the headset's display to the Hub.
- To stop the stream, click the Stop Stream button. Restart it by clicking the Start Stream button.
For more advanced options, such as adjusting stream settings, recording video, or capturing photos, refer to the full instructions below.
To skip accepting the New Connection Request every time, check "Don't ask again for 30 days." The stream will then start automatically during this period. After 30 days, you'll get a new prompt, and you can reselect the option.
Start a Stream
When you navigate to the Stream view, the video stream from your connected device starts automatically. This triggers a prompt in your headset informing you of a New Connection Request from The Hub. Select Accept to start streaming in The Hub.
If you don’t want to be prompted to accept the connection every time, select the "Don't ask again for 30 days" option. After 30 days, you will be asked again. You can re-enable this option each time.
To mute the stream audio, click the Mute icon in the toolbar. Muting the audio does not affect recording. You can stop streaming by clicking Stop Stream. To restart, click Start Stream.
Stream Toolbar Buttons Overview
The toolbar provides quick access to essential stream controls. Here’s a breakdown of what each button does, numbered from 1 to 8
Stop Stream
Ends the current stream. Clicking this button will immediately stop the video stream from your Magic Leap 2 device to the Hub.Record Video
Starts recording the video stream. Once clicked, the toolbar will display the recording time and provide an option to stop recording.Capture Photo
Captures a single frame (photo) of the current video stream and saves it to your designated folder.Mute Audio
Mutes the audio from the video stream. This does not affect the audio in recordings; only the stream's playback audio is muted.Fullscreen
Expands the video stream to full screen, allowing you to view the stream without distractions.Open Captures Folder
Opens the folder where captured photos and recorded videos are stored. This provides quick access to review your saved content.Toggle Stream Sidebar
Opens or closes the Stream Properties sidebar, where you can adjust stream settings such as resolution, content, and image adjustments.More Options
Opens additional options related to the the Magic Leap Hub 3 environment such as configuring Magic Leap Hub's settings.
Stream Properties
Accessing the Properties Sidebar
- Select the Properties icon from the Stream Toolbar at the top of the window to open the Stream Properties.
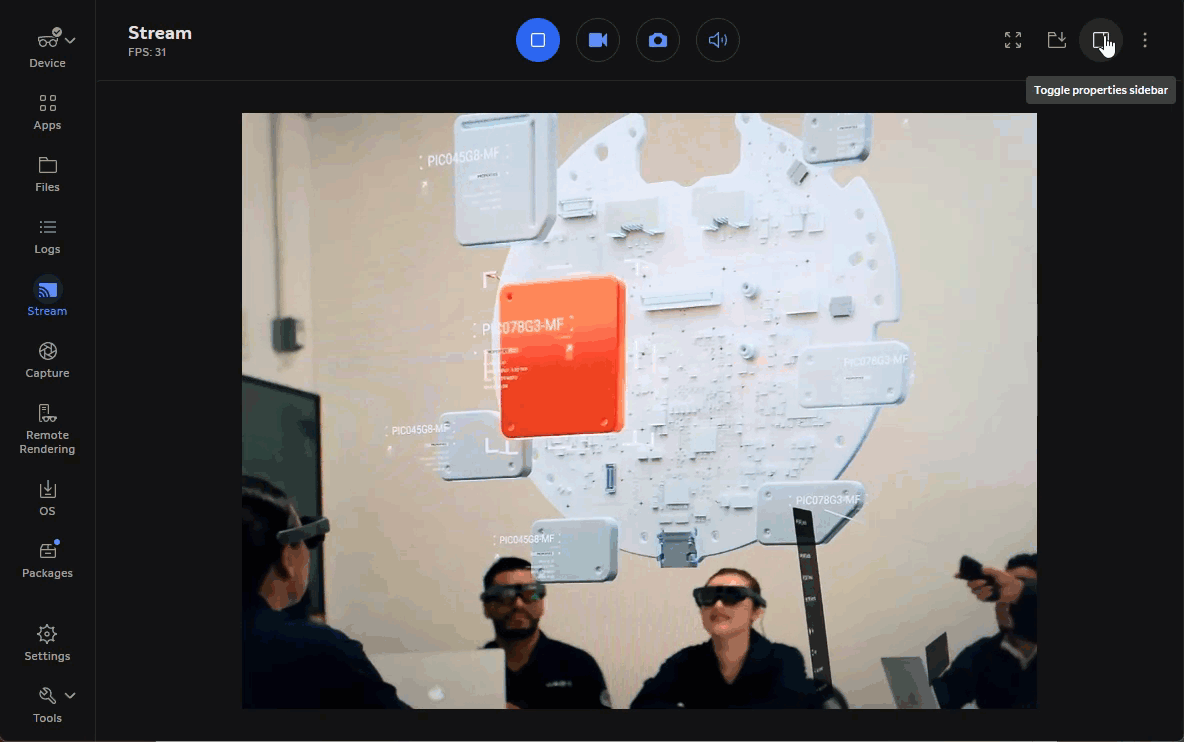
Stream
In the Stream section of the properties, you can adjust the aspect ratio and resolution using the drop-down menus.
- Aspect Ratio: 4:3 or 9:10
- Resolution: 720p or 1080p
Content
In the Content section, you can choose the content displayed in the headset:
- Real World and Virtual: Displays both real-world and virtual content.
- Real World Only: Displays only real-world content.
- Virtual Only: Displays only virtual content.
TimingSettings
In the Timing section, you can set a timer to count down before starting a video recording:
- None
- 3 seconds
- 5 seconds
Image Adjustment Settings
The Image Adjustment settings allow you to fine-tune the visual appearance of the stream from your Magic Leap 2 device. These settings can help you adjust how the stream looks in different lighting environments and viewing preferences.
Opacity Adjustment
Use the slider to adjust the transparency of the content being streamed. Lower values make the image more transparent, while higher values make it more opaque. Adjusting opacity can help blend virtual elements with the real-world view.
- Range: -1 to 1
Exposure Compensation
This setting lets you adjust the exposure of the image to compensate for lighting conditions. Negative values reduce the brightness, which is useful in overly bright environments, while positive values increase the brightness, helping in low-light conditions.
- Range: -9 to +9
Global Dimming
The Global Dimming slider adjusts the overall brightness of the stream. A value of 0 represents no dimming, while 1 fully dims the stream. This is useful for controlling the visibility of both real-world and virtual content.
- Range: 0 to 1
White Balance
This section provides presets to control how colors appear in your stream by adjusting the white balance. Use these icons to apply different white balance settings:
- Auto (AW): Automatically adjusts white balance based on the current environment.
- Cloudy: Adjusts white balance for cloudy or overcast conditions, adding warmth to the image.
- Sunny: Ideal for bright, sunny environments, it makes the image cooler and more neutral.
- Indoor: Optimizes the white balance for indoor lighting, ensuring that artificial light appears natural.
- Night: Adjusts the image for nighttime or low-light conditions, often making colors more vivid in the dark.
- Reset Adjustment: Removes any white balance adjustments, keeping the Auto White Balance settings for the stream.